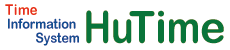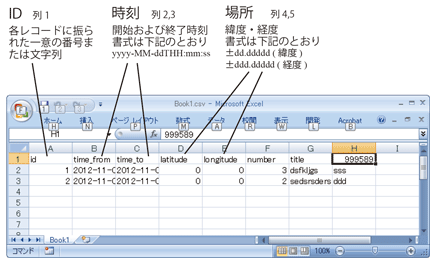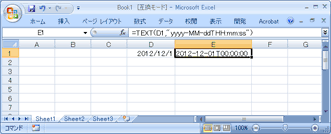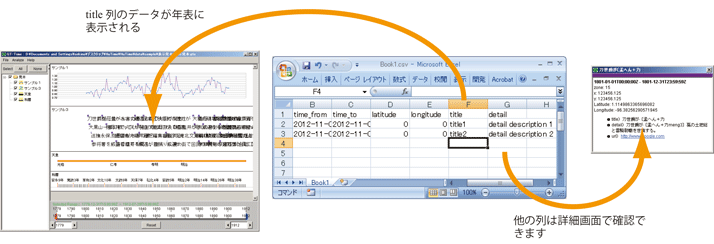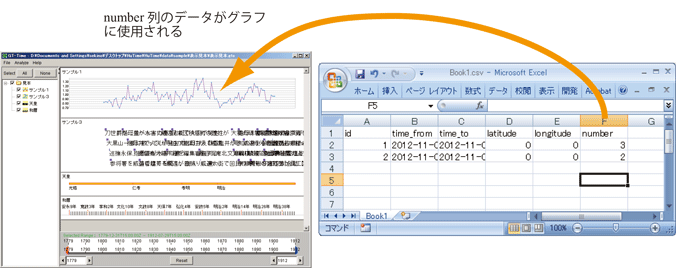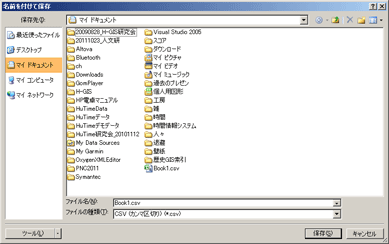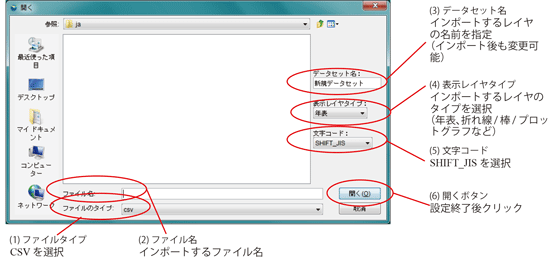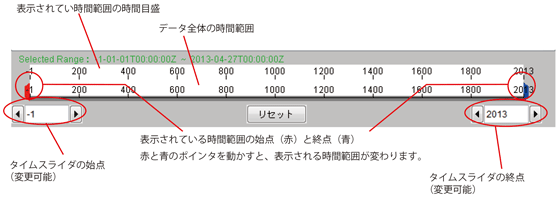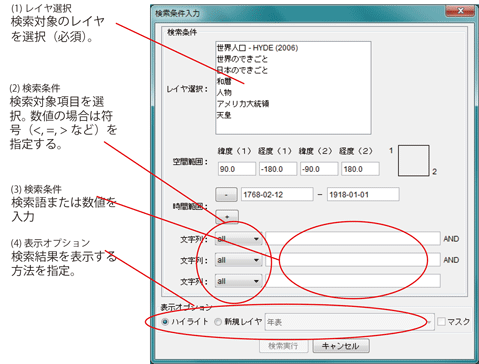HuTimeの使い方(概要)
このページではHuTimeの使い方の概要を紹介しています。詳しい操作方法はマニュアルを参照してください。
1. データ作成
CSVファイルを作る
HuTime用のデータはCSVファイルから作るのが簡単です。CSVファイルの編集はMS-Excelでも可能です。
最初の5つの列は入力する項目が決まっています(図 1-1)。時刻は24時間制で入力し、書式はISO 8601形式(yyyy-MM-ddTHH:mm:ss)。エクセルでは、下記の関数で時刻データの書式を整えることが可能です:
TEXT([Cell Number],"yyyy-MM-ddTHH:mm:ss")
(図 1-2)。4・5列目(緯度・経度)は空値(入力なし)でも構いません。
6列目以降はデータの種類によって異なります。
年表(文字列データ): title列(1行目にtitleと書かれた列)の内容が年表に表示されます。それ以外の列の内容は詳細画面で確認できます(図 1-3)。
グラフ(数値データ): number列(1行目にnumberと書かれた列)の値がグラフに利用されます(図 1-4)。
CSVファイルのテンプレートをご利用いただけます。
年表用のテンプレート download
グラフ用のテンプレート download
CSVファイルの保存
「名前を付けて保存」からファイルの種類をCSV(カンマ区切り)(*.csv)を選択し、作成したワークシートを保存してください(図 1-5)。
2. HuTimeへのデータインポート
HuTimeを起動し、ファイル > インポート > レイヤを選択し、「開く」ウィンドウを表示します(図 2-1)。インポートするファイルを線あくし、「開く」ボタンを押します。